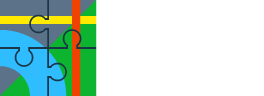- Welcome to Locus Map - forum.
Recent posts
#1
[DE] - deutschsprachiger Forumsbereich / Re: Karten kalibrieren
Last post by balloni55 - Yesterday at 14:13:57Hallo Johann
schon erstaunlich was ChatGPT da beschreibt
Beim ersten drüberlesen passt fast alles, einzig bei der beschriebenen Methode wie die kalibrierte kmz in Locus importiert werden soll habe ich meine Zweifel.
ich kopiere diese erstellte Datei nach Locus/mapItems.
Zum "Anpassen"
orientiere dich nicht an den Ecken, da dort meist keine "kartensichere" Punkte zu sehen sind.
Schau nach Straßenkreuzungen, Flussläufen, Stromleitungen und sonst klar erkennbaren Kanten und Landschaftsverläufen.
Viel Erfolg
Gruß Wolfgang
schon erstaunlich was ChatGPT da beschreibt
Beim ersten drüberlesen passt fast alles, einzig bei der beschriebenen Methode wie die kalibrierte kmz in Locus importiert werden soll habe ich meine Zweifel.
ich kopiere diese erstellte Datei nach Locus/mapItems.
Zum "Anpassen"
orientiere dich nicht an den Ecken, da dort meist keine "kartensichere" Punkte zu sehen sind.
Schau nach Straßenkreuzungen, Flussläufen, Stromleitungen und sonst klar erkennbaren Kanten und Landschaftsverläufen.
Viel Erfolg
Gruß Wolfgang
#2
[DE] - deutschsprachiger Forumsbereich / Re: Karten kalibrieren
Last post by johann2011 - Yesterday at 13:41:51Erfahrung:
prinzipiell funktionsfähig, aber umständlich.
Besonders nach dem Import einer Bilddatei erweist sich das richtige Überlagern der Karte als
etwas fummelig. Besonders das Anpassen mit den "Ecken". Das dürfte das Hauptproblem sein.
Die weiteren Schritte sind aber wieder unkritisch.
prinzipiell funktionsfähig, aber umständlich.
Besonders nach dem Import einer Bilddatei erweist sich das richtige Überlagern der Karte als
etwas fummelig. Besonders das Anpassen mit den "Ecken". Das dürfte das Hauptproblem sein.
Die weiteren Schritte sind aber wieder unkritisch.
#3
[DE] - deutschsprachiger Forumsbereich / Re: Karten kalibrieren
Last post by johann2011 - Yesterday at 13:14:33ChatGPT befragt für eine detaillierte Anleitung, hier das Ergebnis:
Um eine Bilddatei (jpg/png/tif) in eine KML/KMZ-Datei umzuwandeln, diese in Google Earth zu kalibrieren und anschließend in Locus als aktives Element anzuzeigen, können Sie folgende Schritte befolgen:
Schritt 1: Bilddatei vorbereiten
Stellen Sie sicher, dass Ihre Bilddatei eine Karte oder ein Luftbild ist, das georeferenziert werden soll.
Schritt 2: Bilddatei in Google Earth importieren und kalibrieren
Google Earth herunterladen und installieren:
Laden Sie Google Earth Pro von der offiziellen Google Earth Website herunter und installieren Sie es.
Bild in Google Earth importieren:
Öffnen Sie Google Earth Pro.
Klicken Sie in der Menüleiste auf ,,Hinzufügen" und wählen Sie ,,Bild-Überlagerung...".
Bild überlagern:
Geben Sie im Feld ,,Name" einen Namen für die Bildüberlagerung ein.
Klicken Sie neben dem Feld ,,Link" auf ,,Durchsuchen..." und wählen Sie die Bilddatei aus, die Sie importieren möchten.
Das Bild wird nun über die Google Earth Karte gelegt.
Bild kalibrieren (georeferenzieren):
Passen Sie die Ecken des Bildes an die korrekten Positionen auf der Karte an. Dazu können Sie die grünen Ecken des Bildes ziehen und an den entsprechenden Orten auf der Karte platzieren.
Verwenden Sie die Transparenzleiste, um das Bild besser sehen zu können und es genauer zu positionieren.
Speichern der Bildüberlagerung als KML/KMZ:
Wenn das Bild korrekt positioniert ist, klicken Sie auf ,,OK".
In der linken Seitenleiste unter ,,Orte" finden Sie Ihre neue Bildüberlagerung. Klicken Sie mit der rechten Maustaste darauf und wählen Sie ,,Ort speichern unter...".
Speichern Sie die Datei als KML oder KMZ.
Schritt 3: KML/KMZ-Datei in Locus importieren und anzeigen
Locus Map herunterladen und installieren:
Laden Sie die Locus Map App aus dem Google Play Store herunter und installieren Sie sie auf Ihrem Android-Gerät.
KML/KMZ-Datei auf Ihr Android-Gerät übertragen:
Übertragen Sie die erstellte KML/KMZ-Datei von Ihrem PC auf Ihr Android-Gerät. Dies können Sie über USB, E-Mail, Cloud-Speicher (wie Google Drive) oder andere Methoden tun.
KML/KMZ-Datei in Locus Map importieren:
Öffnen Sie Locus Map auf Ihrem Android-Gerät.
Gehen Sie zu ,,Menü" (drei horizontale Linien) > ,,Daten" > ,,KML-Datei hinzufügen".
Navigieren Sie zu dem Speicherort Ihrer KML/KMZ-Datei und wählen Sie diese aus, um sie zu importieren.
KML/KMZ-Datei als aktives Element anzeigen:
Nach dem Import sollte die Karte automatisch in Locus angezeigt werden.
Um sicherzustellen, dass das Bild als aktives Element angezeigt wird, gehen Sie zu ,,Menü" > ,,Daten" > ,,KML/KMZ-Dateien" und stellen Sie sicher, dass das entsprechende Element aktiviert ist.
Nun sollte Ihre georeferenzierte Bildkarte in Locus Map als aktives Element angezeigt werden.
(Von ChatGPT importiert, ohne Garantie)
Um eine Bilddatei (jpg/png/tif) in eine KML/KMZ-Datei umzuwandeln, diese in Google Earth zu kalibrieren und anschließend in Locus als aktives Element anzuzeigen, können Sie folgende Schritte befolgen:
Schritt 1: Bilddatei vorbereiten
Stellen Sie sicher, dass Ihre Bilddatei eine Karte oder ein Luftbild ist, das georeferenziert werden soll.
Schritt 2: Bilddatei in Google Earth importieren und kalibrieren
Google Earth herunterladen und installieren:
Laden Sie Google Earth Pro von der offiziellen Google Earth Website herunter und installieren Sie es.
Bild in Google Earth importieren:
Öffnen Sie Google Earth Pro.
Klicken Sie in der Menüleiste auf ,,Hinzufügen" und wählen Sie ,,Bild-Überlagerung...".
Bild überlagern:
Geben Sie im Feld ,,Name" einen Namen für die Bildüberlagerung ein.
Klicken Sie neben dem Feld ,,Link" auf ,,Durchsuchen..." und wählen Sie die Bilddatei aus, die Sie importieren möchten.
Das Bild wird nun über die Google Earth Karte gelegt.
Bild kalibrieren (georeferenzieren):
Passen Sie die Ecken des Bildes an die korrekten Positionen auf der Karte an. Dazu können Sie die grünen Ecken des Bildes ziehen und an den entsprechenden Orten auf der Karte platzieren.
Verwenden Sie die Transparenzleiste, um das Bild besser sehen zu können und es genauer zu positionieren.
Speichern der Bildüberlagerung als KML/KMZ:
Wenn das Bild korrekt positioniert ist, klicken Sie auf ,,OK".
In der linken Seitenleiste unter ,,Orte" finden Sie Ihre neue Bildüberlagerung. Klicken Sie mit der rechten Maustaste darauf und wählen Sie ,,Ort speichern unter...".
Speichern Sie die Datei als KML oder KMZ.
Schritt 3: KML/KMZ-Datei in Locus importieren und anzeigen
Locus Map herunterladen und installieren:
Laden Sie die Locus Map App aus dem Google Play Store herunter und installieren Sie sie auf Ihrem Android-Gerät.
KML/KMZ-Datei auf Ihr Android-Gerät übertragen:
Übertragen Sie die erstellte KML/KMZ-Datei von Ihrem PC auf Ihr Android-Gerät. Dies können Sie über USB, E-Mail, Cloud-Speicher (wie Google Drive) oder andere Methoden tun.
KML/KMZ-Datei in Locus Map importieren:
Öffnen Sie Locus Map auf Ihrem Android-Gerät.
Gehen Sie zu ,,Menü" (drei horizontale Linien) > ,,Daten" > ,,KML-Datei hinzufügen".
Navigieren Sie zu dem Speicherort Ihrer KML/KMZ-Datei und wählen Sie diese aus, um sie zu importieren.
KML/KMZ-Datei als aktives Element anzeigen:
Nach dem Import sollte die Karte automatisch in Locus angezeigt werden.
Um sicherzustellen, dass das Bild als aktives Element angezeigt wird, gehen Sie zu ,,Menü" > ,,Daten" > ,,KML/KMZ-Dateien" und stellen Sie sicher, dass das entsprechende Element aktiviert ist.
Nun sollte Ihre georeferenzierte Bildkarte in Locus Map als aktives Element angezeigt werden.
(Von ChatGPT importiert, ohne Garantie)
#4
[DE] - deutschsprachiger Forumsbereich / Re: Karten kalibrieren
Last post by johann2011 - Yesterday at 13:04:25Hallo Wolfgang, vielen Dank.
Könntest du das noch ein bisschen ausführlicher beschreiben? Wie verbinde ich das Ergebnis von GoogleEarth mit Locus?
lg Johann
Könntest du das noch ein bisschen ausführlicher beschreiben? Wie verbinde ich das Ergebnis von GoogleEarth mit Locus?
lg Johann
#5
[DE] - deutschsprachiger Forumsbereich / Re: Karten kalibrieren
Last post by balloni55 - May 25, 2024, 09:25:58Hallo Johan
ich erstelle/kalibriere aus der Bilddatei (jpg/png/tif) eine kml/kmz mit GoogleEarth am PC und zeige diese in Locus als Aktives Element an
Gruß Wolfgang
ich erstelle/kalibriere aus der Bilddatei (jpg/png/tif) eine kml/kmz mit GoogleEarth am PC und zeige diese in Locus als Aktives Element an
Gruß Wolfgang
#6
[DE] - deutschsprachiger Forumsbereich / Re: Karten kalibrieren
Last post by ThomasD. - May 24, 2024, 21:46:12Bedienung am PC: Android-Emulator.
#7
[DE] - deutschsprachiger Forumsbereich / Karten kalibrieren
Last post by johann2011 - May 24, 2024, 20:11:50Hallo Team,
hervorragend, dass man eine eigene Datei als Overlay kalibrieren kann. Am kleinen Smartphone geht das so halbwegs. Und es funktioniert.
Ist es geplant, diese Funktion auch per Web-App--> (ebenso hervorragend, danke !!) in den Planner zu integrieren? Bedienung am PC wäre ev. viel komfortabler.
lg Johann
hervorragend, dass man eine eigene Datei als Overlay kalibrieren kann. Am kleinen Smartphone geht das so halbwegs. Und es funktioniert.
Ist es geplant, diese Funktion auch per Web-App--> (ebenso hervorragend, danke !!) in den Planner zu integrieren? Bedienung am PC wäre ev. viel komfortabler.
lg Johann
#8
[DE] - deutschsprachiger Forumsbereich / Re: redmi note 13 4g
Last post by Wole - May 24, 2024, 20:10:21Das Problem mit Samsung kenne zur Genüge, konnte es aber noch mit einem Trick lösen. Dieser Trick funktioniert aber wohl nicht mehr bei meinem S 21 Ultra. Möglicherweise geht es aber bei Deinem Samsung noch. Insofern verweise ich auf meinen Beitrag im Englischsprachigen Forum.
Ich nutze als Zweitgerät das Oppo Find X2 Pro. Allerdings darf auch hier nicht die letzte Firmware aufgespielt werden.
Ich nutze als Zweitgerät das Oppo Find X2 Pro. Allerdings darf auch hier nicht die letzte Firmware aufgespielt werden.
#9
Locus Map / Re: [APP] - version 4.23.+ ( 0...
Last post by Andrew Heard - May 24, 2024, 16:35:26Quote from: Graf Geo on May 24, 2024, 11:30:18It would be good to have a settings menu similar to the point alert (see screenshot). There you can enable the function and also set the type of notification (sound, beep, text-to-speech).perfect
more testing: pause recording, disable satellite, ..., resume recording - immediate incorrect message instead waiting for satellite to be enabled.
#10
Locus Map / Re: [APP] - version 4.23.+ ( 0...
Last post by TrulloF - May 24, 2024, 13:48:22There is still the long standing bug present, that if you zoom a vector map in and out quite often, the theme kind of gets drawn multiple times, making it look darker than it should. Happens with all themes, even built in ones. It affects mainly wood areas for me, but also other solid and opaque colours, but not textures.
You cannot view this attachment.You cannot view this attachment.
You cannot view this attachment.You cannot view this attachment.